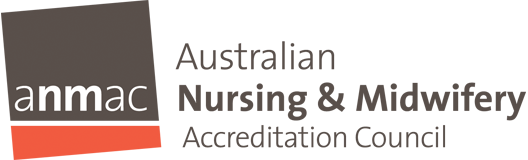Welcome to your new website
Your site is built on an open source content management system called Drupal. This document will introduce you to the Drupal's general concepts and the custom features specific to ANMAC. Step by step instructions will be provided for the more complex tasks.
Help along the way.
Wherever possible in the administration system, help text is provided in-place to clarify what you are doing and where the results of your actions will be visible. This in-place assistance augments this documentation, as the information you need is always available exactly when required.
Some content can't be edited through Drupal.
Some higher level elements can't be directly edited through the content management systems, these are generally important elements based on decisions that were made based on user testing, or items that will dramatically affect the design of the site.
On this page
Getting Started
The following sections outline the core concepts on the website. Including, logging in, items in the admin menu, the types of content that can be added and edited on the site, and what aspects can be edited by non-admin users.
Logging in
To begin making changes to the website you first need to be logged in.
- Log in at the login page
- You will be prompted for a username and password
Once you're logged in you will see an administration menu along the top of the screen. This menu will appear on every page of the website and gives you access to the administrative features of the site. Using this menu you can add content, edit menus, adjust tags, and manage users.
To stop others making changes to the website it is important to Log out when you're finished.
Content Types
Drupal helps you to maintain several different types of content. Pages are often made up of more than one content type either with the same content type repeated on page (eg. profiles or stories) or a number of different content types (eg. home page).
You will be adding and editing the following content types to the website:
- Basic page: General content page to be used for most of the pages on the website
- Front page: To create front page
- News and Updates: To create a single page of news and updates
- Webform: A basic page with a webform attached.
By distinguishing between these different types of content we are able to keep content displayed consistently or group content together in its own section, for example news & updates
Content administration interface
A list of all content on the site can be found by clicking the Content link in the admin bar. The content can be filtered by numerous fields in order assist in you in finding specific items.
The content menu items allow you to find, edit, and add content.
- Click the Content link in the black administrator menu bar
- Refine your search using the filter options along the top and clicking Apply
- Click the edit link on the right hand side of the content you would like to edit
- Edit the content as required
- Save the page, the content is now updated and ready to be progressed in the workflow
In-context editing
The quickest way to edit a page however is to simply navigate to it
- When on the page you wish to edit and logged in you will see a row of tabs above the title
- To edit the page click Edit tab
Title is the page title showing on the index page as well as the browser tab title.
Front page components
- Carousel
- Frontpage Paragraphs
- Two card with link tiles
- Add Card with Image tiles
- Add Sign up
- Add Like Dislike
- Add Latest news and updates
Instruction for adding content using “Front page” content type:
- Click “Content” - “Add Content“ - “Front page“ on the administration menu along the top of the screen.
- Add a page title
- Add Carousel: Fill in any wanted fields. (You can add image, section text, choose image position left/right, carousel background color and image style).
- Add any other wanted frontpage paragraphs components. (Components can be re-ordered by dragging a single component on the left)
- Preview the page to see if it’s showing as expected.
- Check “Published” if you would like to publish the page.
- Click “Save”
Title is the page title showing on the index page as well as the browser tab title.
Basic page components
- Banner
- Carousel Banner
- Content layout
- Add Full width content
- Add Content with left sidebar
- Add Content with right sidebar
- Add Webform Pragraph
Instruction for adding content using “Basic page” content type:
- Click “Content” - “Add Content“ - “Basic page“ on the administration menu along the top of the screen.
- Add a page title and select page title background color from dropdown
- Add Banner: Fill in any wanted fields. (You can add image, section text, choose image position left/right, carousel background color and image style).
- Add Carousel banner: Fill in any wanted fields if you want to display carousel banner on basic page instead of just banner.
- Add Content layout: Add layout option from dropdown (add full width content, add content with left/right sidebar or add webform paragraph) as per requirement.
- Add any other wanted components. (Components can be re-ordered by dragging a single component on the left)
- Preview the page to see if it’s showing as expected.
- Check “Published” if you would like to publish the page.
- Click “Save”
News and Updates
- Title is the page title showing on the banner as well as the browser tab title.
- Image is a field to upload an image as the thumbnail of the page.
- News Type is a news category.
- Tags is a field to add related tags and showing at the bottom of the content section of the page.
- Body is for adding body text on a page. It can contain multiple paragraphs, images, links, tables and iframes.
- Featured Content is a boolean field to determine whether this page is a featured content or not.
Instruction for adding content using “News and Updates” content type:
- Click “Content” - “Add Content“ - “News and Updates page“ on the administration menu along the top of the screen.
- Add a page title
- Add Image and select news type.
- Add any other wanted components.
- Preview the page to see if it’s showing as expected.
- Check “Published” if you would like to publish the page.
- Click “Save”
Webform
- Title is the page title showing on the banner as well as the browser tab title.
- Body is for adding body text on a page. It can contain multiple paragraphs, images, links, tables and iframes.
- Add Webform
Instruction for adding content using “Webform” content type:
- Click “Content” - “Add Content“ - “Webform“ on the administration menu along the top of the screen.
- Add a page title
- Add any other wanted components.
- Add required webform.
- Preview the page to see if it’s showing as expected.
- Check “Published” if you would like to publish the page.
- Click “Save”
Creating content, regardless of the type, follows a similar process. Whilst different pages are displayed differently and may have slightly different fields in the edit view, the process of creation is the same.
To begin, we can add a brand new piece of content.
- Click the Content tab
- Choose the Content type you wish to add
- Fill in the required fields
- The fields that appear may differ between content types
- Save your changes
Adding pages to the menu
When creating or editing a page, the page can be added to a menu in the same process
- From the Menu settings vertical tab at the right side of the screen check Provide a menu link
- Enter a Menu link title and select the Parent item which will determine which menu the link appears in
Overriding a URL alias
You may wish to specify a custom URL rather than the automatically generated one:
- When editing a page select the URL path settings tab at the right side of the page
- Uncheck Generate automatic URL alias
- Fill in a new alias, not including the domain.
- For example: contact-us, would create the URL link - http://www.anmac.org.au/contact-us
There are cases where you might want to remove a page from the site. Unpublishing a page is preferable to deleting a page, as the page history is preserved and can be republished again at a later date.
If you need to update many pages content at once you can also follow these instructions:
- Click the Content link the administration menu.
- Use the filters to refine the results listed
- Use the checkboxes to select which items you wish to unpublish
- From the Action dropdown, select Unpublish
- Click the Appy to select items button
Text editor
When editing large sections of text you will be provided with a ckeditor with which to format your content. Most of the options should look familiar from any other text editing application, and a brief description on each button is given when you move your cursor over it.
However, there are several items that require special explanation:
- Format pulldown: Allows you to select a heading level for a selected piece of text.
- Styling options: Custom styles being used for specific formatting on the site, and example is the orange call to action buttons on most pages
- Link to content (Linkit): Create links to other pages or files within or outside the website
- Insert media: Allows you to add images in-line, within the body text. See adding images to text for instructions on how to use this feature.
- Table: Allows you to insert a table into the content. See adding tables to basic pages for instructions on how to use this feature.
Adding images to text
It is possible to add images into text areas using the ckeditor.
Add a new image
- Click the insert image button in the text editor
- Click the Browse button
- Locate the file on your computer and click Open
- Alt text is optional however Alt text is recommended for accessibility and should describe what is in the image
- Click the Save button (green tickmark icon)
You should now be able to see the image in the text area
Add an existing image/files
- Click the insert media button in the text editor
- Click the images/file tab
- Locate the image/file in the list using the search filters and pager
- Click the image/file you want to use
- Click the Submit button
You should now be able to see the image in the text area
Float an image center, left or right and adding caption
- Insert a new or existing image using the instructions above
- Click on the image in the text area and select center, Left or Right from the option or add captions by clicking toggle caption on option.
- Click OK
Adding a new table
Tables can be added to all the content types.
- Click the insert table icon in the text editor
- Select the number of rows and columns you require.
- You can also merge or split cells. You can also change the properties of the entire table or individual cells.
- Try toggling the caption on and off to add/remove captions.
- Click the OK button, your table will appear in the text area
Editing an existing table
Adding/removing rows and columns to a table:
- Click inside the table to open a contextual toolbar. The toolbar lets you add or remove columns and rows.
- You can also change the properties of the entire table or individual cells.
Structure
The structure section allows you to add and edit menus and taxonomy terms. We recommend you do not make changes to the main menus as this could alter the look of the site.
Reordering a menu
Adjusting the order of a menu item can be done in two ways;:
- using the menus page located under the Structure heading in the admin menu
- or on the edit page
Drupal offers a visual way of reordering menu items that allows you to see the structure of the menu, this is the recommended way of reordering menus as it eliminates any guess work.
- Navigate to the menus page via the structure link in the admin menu
- Click the List links link on the right-hand-side of the menu you would like to reorder. Main navigation is the menu that appears in the header with dropdown subitems.
- Click and hold the cross hair on the left handside of the menu item you would like to move
- Drag the menu item to the desired location
- Click the Save configuration button at the bottom of the page when you are finished reordering
Open the edit overlay for the page you would like to reorder
- in the menu settings tab located onthe right side of the page adjust the parent item of the page if required
- Adjust the weight of the menu, the lower the menu the higher up the page will appear in the menu
Managing taxonomy terms
Taxonomies are lists of terms used for categorisation of content and are used for things like publication status/type/section, profile board category/group category, etc.
Some taxonomies, like "Tags" allow the user to enter new terms as they go, when editing/adding content, but most only allow selecting from a predefined list of terms.
Adding a new term
- Click the Structure menu item in the administration menu
- Click Taxonomy in the menu list
- Click the list terms link to the right of the vocabulary containing the term you want to edit
- Make sure that the term you want to add, doesn't already exist in this vocabulary
- Click the add term link above the table of existing terms
- Enter the term name
- Click the Save button
Editing an existing term
- Click the Structure menu item in the administration menu
- Click Taxonomy in the menu list
- Click the list terms link to the right of the vocabularycontaining the term you want to edit
- Click the edit link to the right of the term you wish to edit
- Make your edit
- Click the Save button
Deleting a term
- Click the Structure menu item in the administration menu
- Click Taxonomy in the menu list
- Click the list terms link to the right of the vocabulary containing the term you want to delete
- Click the edit link to the right of the term you wish to delete
- Click the Delete button
- Confirm the deletion
Configuration
The configuration section includes settings that have been configured when setting up the site. Changes here should not be necessary.
People
Shows a list of users on site, admins can create and edit user accounts and content throughout the site.
Adding users
An administrator can create a user, giving them access to log in and edit website content:
- Select People from the admin menu
- Choose Add user
- Fill out the fields
- Tick Notify user of new account
- Save your changes